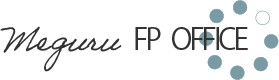FPとして発信する際に「見やすく・わかりやすい」デザインはとても大切。でも、イチから作るのは大変ですよね?そこで便利なのがCanvaのテンプレート。
今回は、Canvaのテンプレートを自分のブランドに合わせてカスタマイズする方法を解説します。
- Canvaの使い方を知りたい方
- Canva初心者の方
- テンプレートを自身のブランドカラー等に合わせてカスタマイズしたい方
Canvaは、パソコンだけでなく、スマホやタブレットのアプリもリリースされていますが、綺麗に早く作成するためには、PCブラウザでの編集をおすすめしています。
そのため、今回の記事では、PCブラウザの画面で解説していきますので、ご了承ください。
画面展開は異なりますが、基本的な操作手順は、スマホやタブレットのアプリも同様となります。
もし、何かご不明点があれば、お問合せフォームより、お気軽にご質問ください。
STEP 1:テンプレートを選ぶ or 開く
Canvaにログインし、目的に合ったテンプレートを検索し選択します。
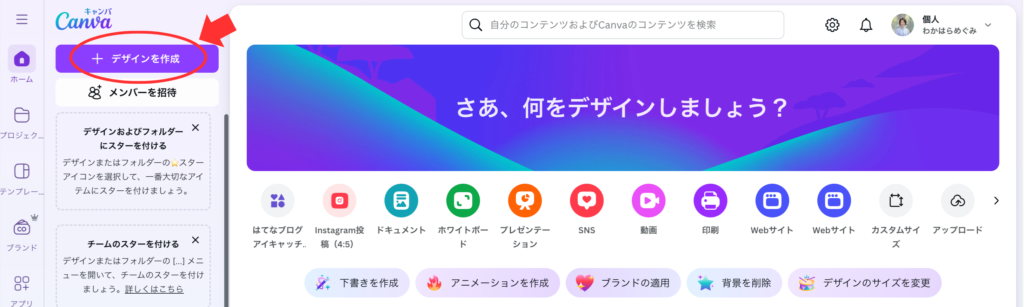
また、meguru FP OFFICE オンラインストアでテンプレートを購入いただいた場合等では、ダウンロードURLをクリックし、表示された画面下部の「テンプレートを編集」ボタンから開いてください。
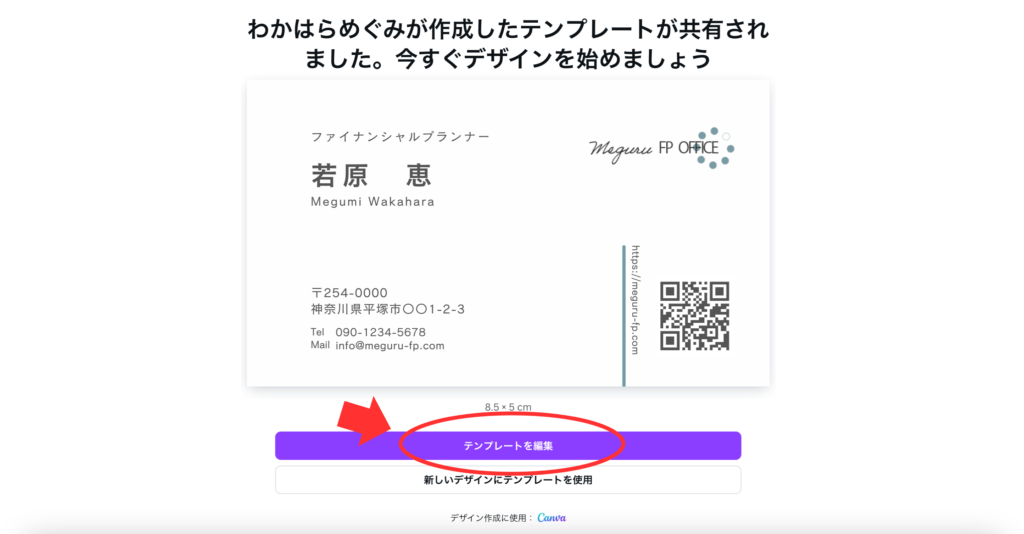
STEP 2:文字を編集する
ここからは、実際にテンプレートの内容を編集する方法をお伝えしていきます。
まずはテキスト部分の編集です。
①内容を変更する
内容を変更したい箇所(テキストボックス)をクリックして、適宜編集します。
②フォントを変更する
フォントをを変更したい箇所(テキストボックス)をクリックして選択、上部ツールバー左側をクリックすると表示されるサイドバーより変更してください。
※テキストボックスを選択時に、ボックス全体が選択されるようにご注意ください。
③文字の色を変更する
文字の色を変更したい場合は、②と同じく変更したい箇所(テキストボックス)をクリックして選択し、上部ツールバー、「 A 」をクリックして、左側に表示されるサイドバーより変更してください。
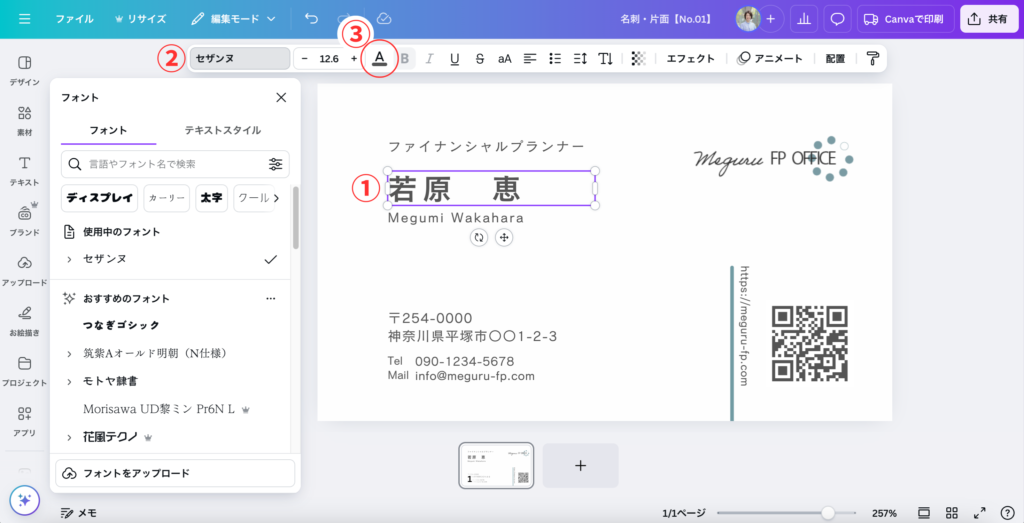
STEP 3:素材の色を変更する
「図形」や「グラフィック」などの素材は、ご自身のブランドカラーに合わせて変更が可能です。
色を変更したい素材を選択し(①)、上部ツールバーの配色の「⚫︎」をクリック、左側に表示されるサイドバーより変更できます。
検索窓に直接カラーコードを打ち込んで検索することも可能です(③)。
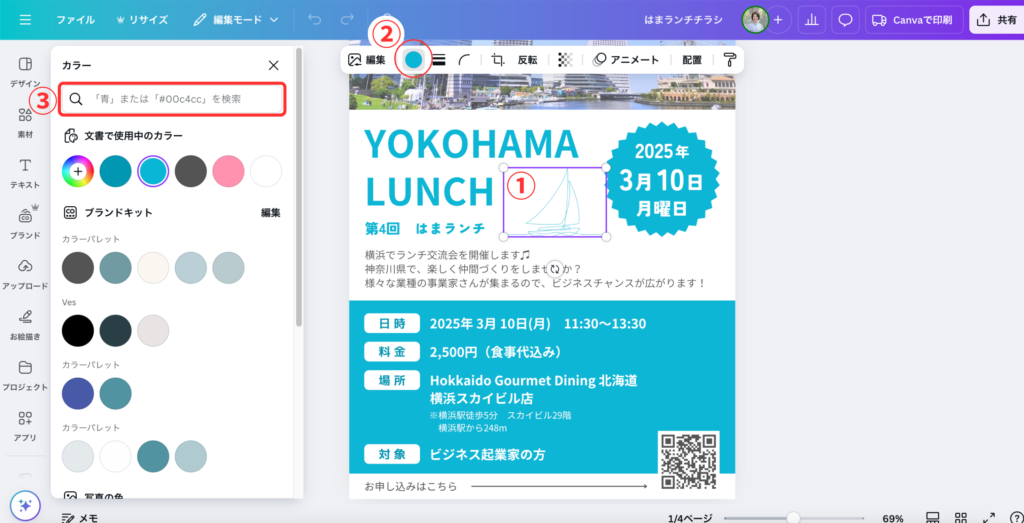
STEP 4:ロゴやアイコンを差し替える
Canvaは画像や写真など、無料で使える素材も豊富です。
テンプレート素材を差し替えたり、追加したりも簡単にできます。
素材を追加する
新しく別の素材を追加する場合は、左側のサイドバーより素材を検索し、お好みの素材をクリックしてください。例えば、検索窓に「花」と入力し、Enterをクリックすると、花のイラストや画像がたくさん出てきます。
作成中のデザイン画面に追加された素材は、ドラッグすることで位置を変えたり、大きさを変えたりすることも可能です。
また、Canva内の素材を追加するだけでなく、自分の持っている画像やイラスト、ロゴなどをアップロードして追加することも可能です。
左側サイドバーの「アップロード」をクリックし(①)、「ファイルをアップロード」から(②)、アップロードしたいファイルを選びます。
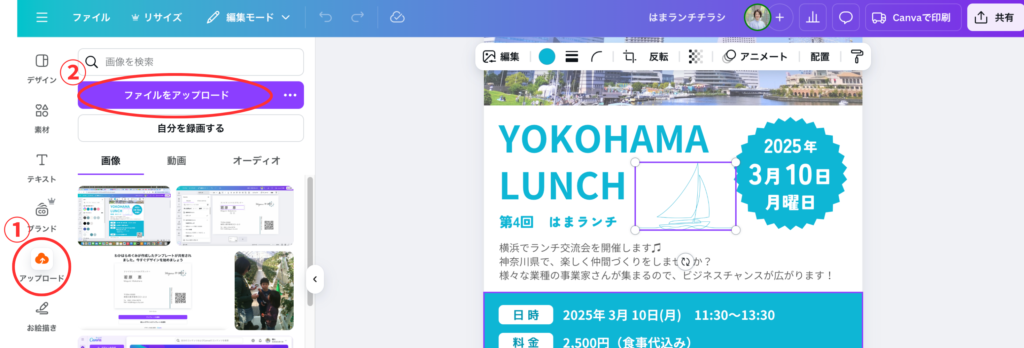
素材を削除する
差し替えなどで不要になった素材は、削除しましょう。
削除したい素材をクリックで選択し、上に表示されるゴミ箱アイコンをクリックします。
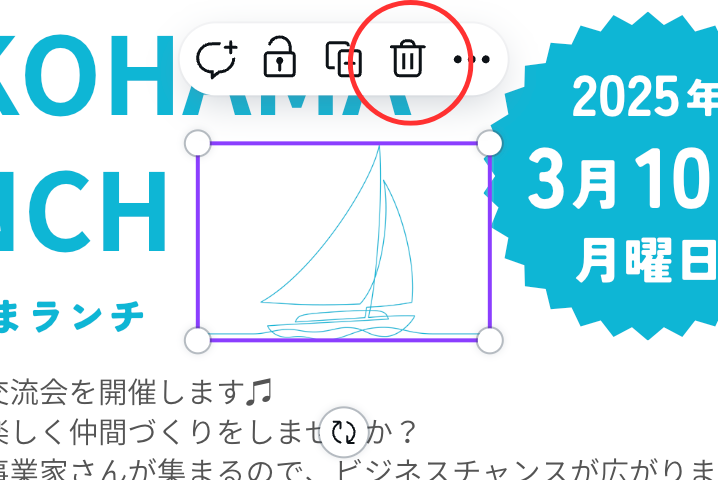
STEP 5:画像を差し替える
「STEP4」の手順と同様に、画像も追加・削除が可能ですが、フレームを使っている場合、ドラッグで差し替えが可能です。
左側のサイドバーから挿入したい画像を選択し、差し替えたい箇所までドラッグします。
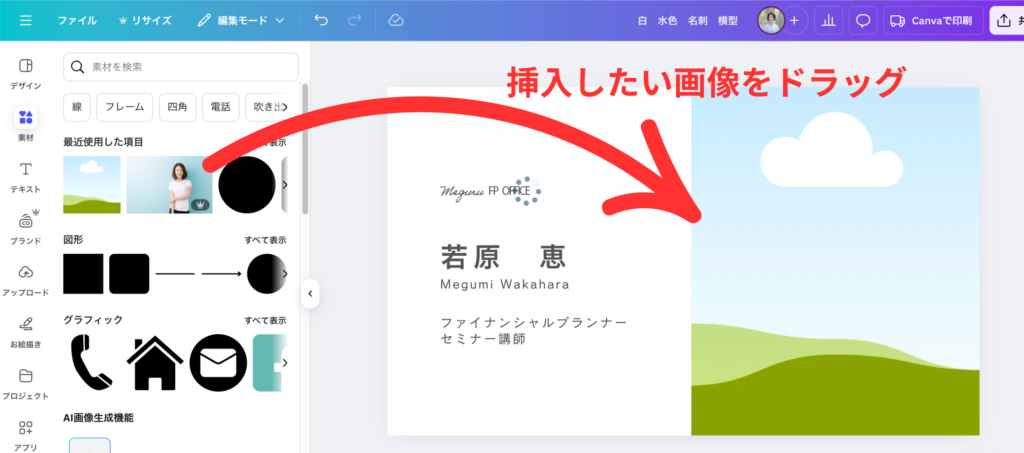
切り取り位置を調整したり、画像を拡大・縮小したい場合がは、ダブルクリックすると調整ができるようになります。
STEP 6:QRコードを編集する
QRコードの内容を編集する場合は、編集したいQRコードをクリックして選択→左側サイドバーの「アプリ」アイコンをクリック(①)→「QR code」をクリックします(②)。
※「QR code」アプリが見つからない場合は、上部の検索窓で検索してみてください。
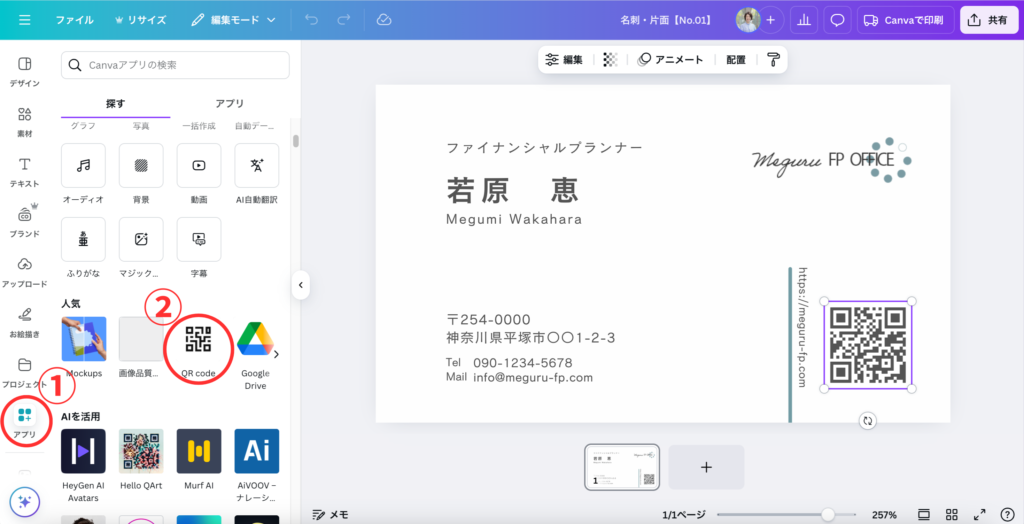
URLを編集し(①)、「コードをアップロード」ボタン(②)をクリックします。
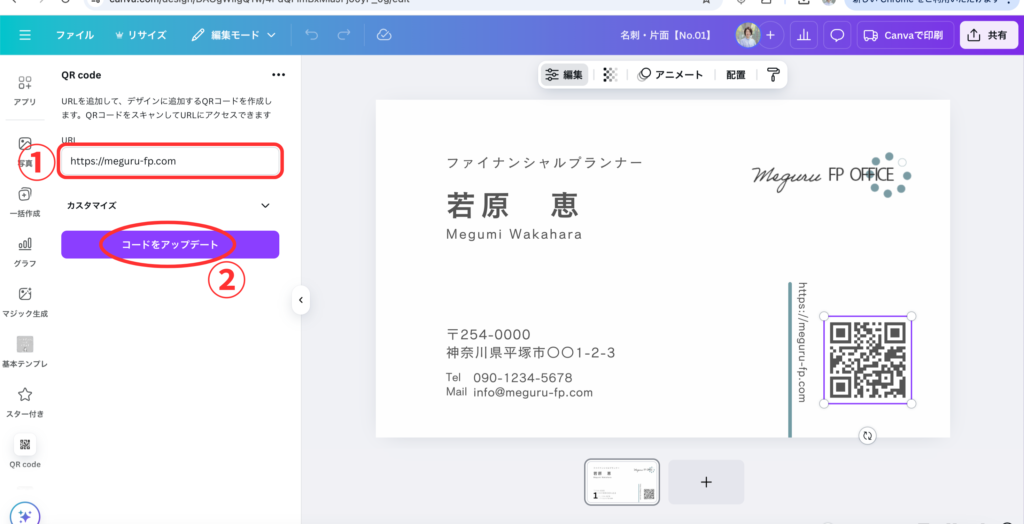
まとめ
最後に、お好きなファイル形式でダウンロードしたら完成です。
ファイル形式については、こちらの記事でも解説していますので、参考にしてみてください。
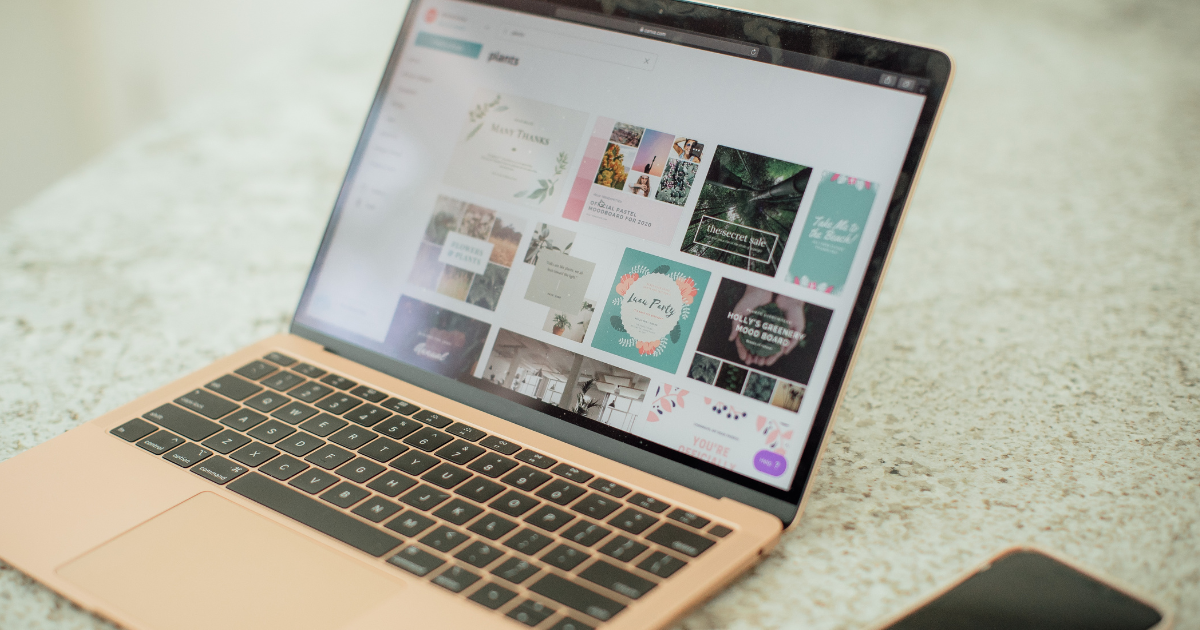
いかがでしたでしょうか?
もし、何かご質問やご不明点等がございましたら、お問い合わせフォームやLINE公式アカウントより、お気軽にお問い合わせください。
最後までお読みいただきありがとうございました。